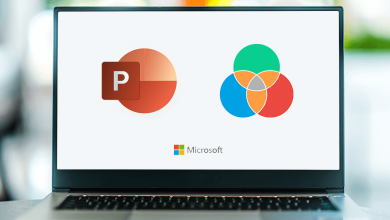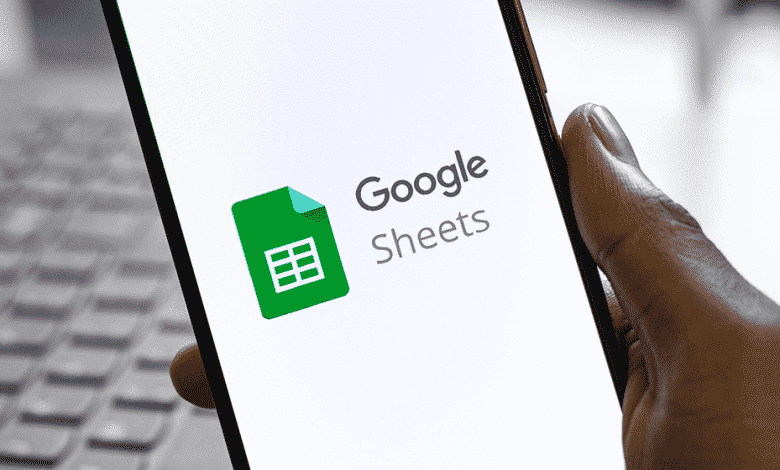
El éxito de una pequeña empresa tiene que ver con la planificación cuidadosa y la gestión de diversas tareas y proyectos. Al ser propietario de un negocio, no puede perderse un pequeño detalle, ya que puede causar problemas colosales más adelante. Y una excelente manera de mantenerse en la cima de su juego es usar diagramas de Gantt. En este artículo, aprenderá cómo hacer un diagrama de Gantt en Hojas de cálculo de Google.
Cómo crear un diagrama de Gantt en hojas de cálculo de Google [2022]
Un diagrama de Gantt es una herramienta popular de gestión de proyectos para ilustrar un plan de gestión de proyectos. A menudo incluye barras horizontales para representar la fecha de inicio y la duración de cada tarea del proyecto. El proceso para preparar un diagrama de Gantt de Google Sheets es simple y directo.
Mira los siguientes pasos.
1. Abra una nueva hoja de cálculo
Visite docs.google.com/spreadsheets/u/0/ y haga clic en el signo + para abrir una nueva hoja de cálculo.
2. Insertar datos del proyecto
Después de abrir una nueva hoja de cálculo, inserte los datos del proyecto, que generalmente incluyen pero no se limitan a:
- Nombre del proyecto
- Nombre de la tarea
- Fecha de inicio de la tarea
- Fecha final
3. Tabla de duración de tareas
Ahora, debe calcular la duración de la finalización de cada tarea. Para eso, copie y pegue la tabla de arriba 2-3 filas debajo de la primera tabla.
Elimine la fecha de la sección Fecha de finalización de la segunda tabla. Y luego, reemplace la Fecha de inicio y la Fecha de finalización de la segunda tabla con el Día de inicio y la Duración.
Para la columna Inicio el día de la segunda tabla, aplique =int(B2)-int($B$2) para cada celda. Esto le dará un día de inicio para cada tarea.
Para crear un diagrama de Gantt, deberá calcular la duración de la tarea para la segunda tabla. En la segunda tabla, aplique =( int(C2) – int($B$2) ) – ( int(B2) – int($B$2) ) fórmula en todas las celdas de la sección Duración.
4. Insertar un gráfico de barras apiladas
Seleccione la segunda tabla e inserte un gráfico del menú desplegable de la hoja de cálculo. Aparece un gráfico apilado con el panel del editor de gráficos en el lado derecho.
5- Convierta el gráfico de barras apiladas en un gráfico de Gantt
Cuando seleccione todas las barras de Inicio el día (las azules), el menú del editor de gráficos aparecerá en el lado derecho. Seleccione la pestaña Personalizar y haga que la Capacidad de relleno (mencionada a la derecha de Color de relleno) sea un porcentaje cero para obtener el diagrama de Gantt final.
Plantilla de diagrama de Gantt simple de Google Sheets gratis
Si no tiene tiempo para crear un diagrama de Gantt en Hojas de cálculo de Google, puede usar una plantilla de diagrama de Gantt ya preparada y personalizarla para que cumpla con sus requisitos.
Visite la galería de plantillas en Hojas de cálculo de Google y vaya a la sección de administración de proyectos para obtener una plantilla de diagrama de Gantt.
Qué incluir en un diagrama de Gantt
Un diagrama de Gantt lo ayuda a realizar un seguimiento del progreso de varias tareas en su negocio. Por lo tanto, incluir elementos clave es crucial para el éxito de su diagrama de Gantt.
Un diagrama de Gantt básico incluye:
Tareas del proyecto
Debe mencionar todas las tareas de su proyecto en la columna de nombre de la tarea de su diagrama de Gantt. No dejes de lado ninguna tarea porque es diminuta y se puede terminar en solo un par de horas.
Fecha de inicio de la tarea
Necesitará la fecha de inicio de la tarea de varias tareas involucradas en el proyecto para hacer un diagrama de Gantt. Además, complete la fecha en el formato de fecha correcto.
Fecha final
Como ha visto, deberá completar las fechas de finalización en la columna Fecha de finalización de Hojas de cálculo de Google.
Duración de la tarea
Puede calcular fácilmente la duración de la tarea una vez que tenga las fechas de inicio y finalización de varias tareas en el proyecto.
Un diagrama de Gantt que se usa para proyectos largos también puede incluir, además del cronograma del proyecto, hitos, estado actual, etc.
Cómo personalizar un diagrama de Gantt de Google Sheets
Cuando inserta un gráfico de barras apiladas en Hojas de cálculo de Google, aparece el editor de chat en el lado derecho que ofrece múltiples opciones de personalización.
Estas son las opciones clave de personalización:
- Colores de fondo y borde del gráfico, y fuente
- Diseño de su diagrama de Gantt
- Gráfico y títulos de los ejes.
- Organizar la leyenda en el área del diagrama de Gantt
Puede obtener más información sobre las opciones de personalización en la sección Personalizar del panel del editor de gráficos.
Beneficios y usos de crear diagramas de Gantt para su empresa
Puede usar un diagrama de Gantt para controlar el progreso de su proyecto. Un diagrama de Gantt moderno puede descartar la necesidad de un software de gestión de proyectos para gestionar tareas rutinarias.
Al hacer diagramas de Gantt para su negocio, puede:
1- Seguir el progreso
Con un diagrama de Gantt, tiene una visión general completa del plan del proyecto en un solo lugar. Esto facilita el seguimiento del progreso de varias tareas. Como tiene todo lo relacionado con el proyecto frente a usted, puede consultar fácilmente a los miembros del equipo sobre el progreso.
Además, también puede agregar una sección de estado a un diagrama de Gantt para que el miembro del equipo en cuestión pueda informarle fácilmente una vez que haya completado la tarea.
2- Mejorar la comunicación del equipo
Si se usan estratégicamente, los diagramas de Gantt también pueden mejorar la cohesión del equipo. Puede agregar fácilmente una sección para asignar tareas a diferentes miembros del equipo. Y compartir la hoja de cálculo de Google con los miembros de su equipo les permite saber quién está completando qué tarea. Si tienen alguna consulta relacionada con otras tareas del proyecto, pueden comunicarse fácilmente con la persona adecuada.
3- Promover la rendición de cuentas
Desde la primera tarea hasta la última tarea dentro del proyecto, un diagrama de Gantt puede ayudar a los miembros de su equipo a conocer cómo les está yendo a todos en el equipo. Algunos miembros del equipo que completan tareas en la fecha de finalización de la tarea o antes pueden motivar al resto del equipo a abrocharse el cinturón.
4- Trabaja con un Equipo Remoto de Manera Eficiente
La mayoría de las estadísticas de trabajo remoto predicen que el trabajo remoto crecerá a un ritmo sin precedentes. ¿Por qué no debería? Tanto el empleador como los empleados se benefician del trabajo remoto. Con un diagrama de Gantt, puede trabajar con un equipo remoto de manera eficiente.
Comparta diagramas de Gantt ricos en información con su equipo remoto, y ellos sabrán todo sobre los cronogramas del proyecto. No tienes que recordarle a nadie la fecha límite de ninguna tarea.
Además, facilita la colaboración cuando sus trabajadores remotos saben a quién contactar si necesitan información relacionada con otras tareas del proyecto.
5- Fomentar la Transparencia
Un diagrama de Gantt le permite a su equipo saber quién está trabajando en qué tarea. Los miembros de su equipo se dan cuenta de la carga de trabajo de los demás, el progreso de la tarea, los hitos alcanzados, etc. Esto promueve la transparencia.
Pensamientos finales,
Ahora que sabe cómo hacer un diagrama de Gantt en Hojas de cálculo de Google, puede seguir fácilmente el progreso de las tareas rutinarias. Para múltiples proyectos, puede explorar esta lista de software de gestión de proyectos superior para elegir el mejor. Y explore estos consejos para una mejor gestión de proyectos.
Si se ha enamorado de los diagramas de Gantt y desea usarlos para administrar proyectos complejos, puede buscar una herramienta de diagramas de Gantt o una aplicación de software de diagramas de Gantt para crear diagramas potentes con funciones avanzadas.
Imagen: Depositphotos