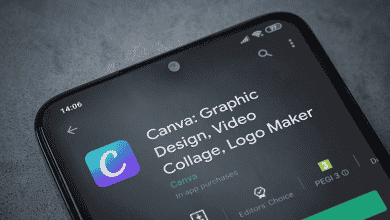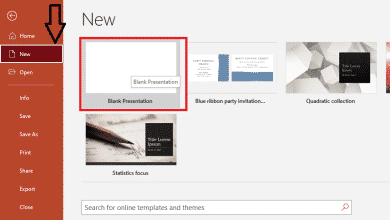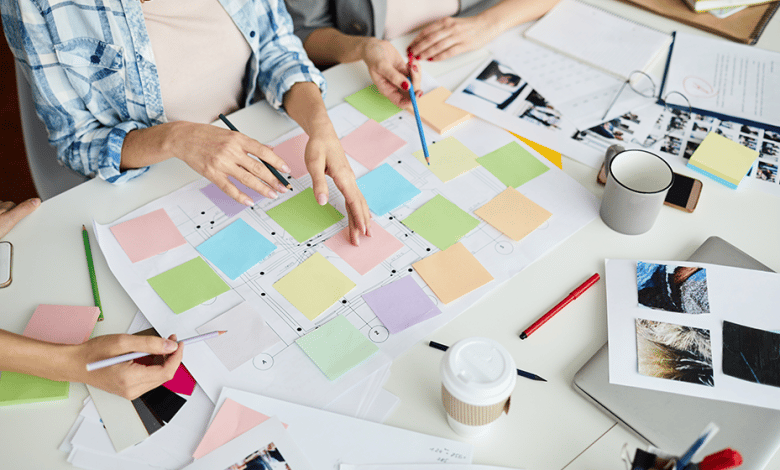
MS PowerPoint es una gran herramienta. Y sus usos van más allá de hacer hermosas presentaciones de PowerPoint. Desde crear un póster hasta convertir tu ideas de presentación en un video, puede hacer mucho más con esta herramienta. En este tutorial, discutiremos cómo crear una hoja de ruta en PowerPoint.
Vamos a sumergirnos:
¿Qué es una hoja de ruta?
Una hoja de ruta es una descripción general de alto nivel de la visión y dirección de un proyecto a lo largo del tiempo. Una hoja de ruta típica incluye:
- Objetivos
- Hitos
- Entregables clave
Aunque las hojas de ruta muestran visualmente la estrategia general y el trabajo requerido para alcanzar ciertos hitos, a veces también se usan para presentar líneas de tiempo de cómo las empresas han crecido con el tiempo.
¿Se puede agregar una hoja de ruta a una presentación de PowerPoint?
Sí, puede agregar una hoja de ruta a una presentación de PowerPoint. Microsoft tiene una rica biblioteca de plantillas de línea de tiempo, incluida la plantilla de línea de tiempo de hoja de ruta del producto, la línea de tiempo de crecimiento y más.
Sin embargo, es posible que necesite una suscripción a Microsoft 365 para descargar una plantilla premium.
Cómo crear una hoja de ruta en PowerPoint
Hay varios elementos de diseño con los que puede jugar al crear una hoja de ruta en PowerPoint. Según el tema de la presentación, puede incorporar diferentes íconos, formas y otros elementos en su presentación de hoja de ruta.
El siguiente es un proceso paso a paso para hacer una hoja de ruta en PowerPoint:
Paso. 1
Haga clic en la pestaña Nuevo y luego seleccione Presentación en blanco para abrir la diapositiva de presentación de PowerPoint en blanco.
Paso. 2
Después de abrir la diapositiva en blanco, verá dos cuadros de texto donde puede agregar el título y el subtítulo de una presentación. Elimine ambos cuadros de texto para tener una diapositiva de presentación blanca y en blanco.
Paso. 3
Haga clic en la pestaña Insertar y vaya al menú Formas. Inserta la forma de la línea en tu diapositiva. Ajústelo para colocarlo horizontalmente.
Paso. 4
Seleccione la línea y haga clic en la pestaña Formato de forma. Vaya al menú Contorno de forma para cambiar el color de la línea. También puede aumentar el grosor de la línea y hacerla más gruesa seleccionando la opción Grosor en la misma sección desplegable.
Paso. 5
Haga clic en el menú Insertar nuevamente y elija la forma ovalada. Sosteniendo el botón Ctrl y Shift juntos, haga un pequeño círculo y colóquelo en un extremo de la línea.
Paso. 6
Selecciona el círculo y ve a Formato de forma. Haga clic en la pestaña Relleno de forma y cambie el color del círculo como desee.
Paso. 7
Vaya al menú Forma nuevamente e inserte el círculo hueco. Haz el círculo hueco más delgado y colócalo alrededor del círculo que acabas de hacer. Después de seleccionar el círculo hueco, puede cambiar el color del círculo hueco desde la pestaña Relleno de forma.
Seleccione el círculo hueco y haga un duplicado de él (haciendo clic en ctrl+D). Cambie su color y colóquelo sobre el diseño de círculo hueco creado anteriormente. Manteniendo juntas las teclas Ctrl y Mayús, haga que el segundo círculo hueco sea un poco más grande.
Paso. 8
Seleccione la línea recta y haga un duplicado de ella. Vaya a la pestaña Formato de forma y haga clic en Rotar. Seleccione Girar 90° a la derecha. Coloque la línea vertical en el medio exacto del círculo hueco. Manteniendo presionada la tecla Mayús, puede cambiar el tamaño de la línea.
Paso. 9
Elija la forma de arco del menú Formas en la pestaña Insertar. Moviendo el punto amarillo, conviértalo en un círculo y colóquelo alrededor del diseño del círculo hueco que hicimos hasta ahora.
Arrastre el punto amarillo y cambie la dirección del arco para que se ajuste al diseño de la hoja de ruta que se presenta a continuación. Puede cambiar el color del contorno y el peso de la forma del arco desde el menú Formato de forma.
Paso. 10
Seleccione el círculo ovalado. Sosteniendo Ctrl y Mayús, arrástrelo al otro extremo de la línea vertical como se muestra en la imagen.
Haga clic en la pestaña Cuadro de texto del menú Insertar para agregar un cuadro de texto. Puede agregar tantos cuadros de texto como requiera el diseño de su plantilla de hoja de ruta.
Una vez que se agregan los cuadros de texto a la hoja de ruta, puede cambiar el tamaño, el color y el tipo de fuente.
Paso. 11
Seleccione todo el diseño. Manteniendo presionada la tecla Ctrl y Mayús, arrastre todo hacia la derecha y se duplicará. Ajuste los cuadros de texto y la línea horizontal según los requisitos de diseño.
Paso. 12
Una vez que haya terminado de duplicar y ajustar todos los elementos, cambie el color de las líneas y formas. Haga clic en el menú Formato de forma. Vaya a Relleno de forma, elija el color apropiado y rellene las formas con eso. Cambie el color de las líneas desde la pestaña Contorno de forma.
El diseño de su plantilla de hoja de ruta se verá como se muestra a continuación:
Paso. 13
Una vez que su hoja de ruta esté lista, cree un nombre de archivo y guárdelo para usarlo en el futuro. Hay varias opciones para guardar el archivo.
Elija el formato .pptm para guardar el archivo y poder editarlo fácilmente en el futuro.
Para imprimir el archivo, guárdelo en formato .jpg o .pdf.
Cómo crear una hoja de ruta curva en PowerPoint
Aquí hay un proceso fácil de seguir para crear hojas de ruta curvas en PowerPoint:
Paso. 1 – Crear una nueva diapositiva de presentación en blanco
Haga clic en la pestaña Nuevo y seleccione Presentación en blanco para abrir una nueva diapositiva en blanco.
Paso. 2 – Crea la forma de una carretera
Vaya al menú Insertar y haga clic en la pestaña Formas. Seleccione la forma Block Arc y agréguela a la diapositiva.
Una vez que haya terminado de ajustar la forma del arco del bloque, seleccione la forma del arco en el menú Formas.
Coloque el arco sobre la forma del arco del bloque y cree un semicírculo. Seleccione tanto el arco como el arco de bloque, haga clic en el menú Organizar y seleccione Alinear al centro. A continuación, vaya de nuevo al menú Organizar y seleccione Alinear en el medio.
Seleccione la forma del arco y vaya al menú Formato de forma. Haga clic en la pestaña Contorno de forma y elija un color del arco en la opción Colores del tema. Puede cambiar el peso del arco desde el menú Peso. En el menú Guiones, cambie la naturaleza del arco eligiendo la opción de punto cuadrado.
Seleccione todo el diagrama, presione ctrl+G para agrupar y luego ctrl+D para duplicarlo. Vaya a la pestaña Organizar, haga clic en Rotar y luego elija la opción Voltear verticalmente. Coloque la forma de carretera invertida justo al lado de la anterior.
Realice ajustes para mantener la curvatura correctamente alineada. Después de eso, haz una copia y coloca la copia justo al lado de la anterior.
Paso. 3 – Agregar elementos de forma
Elija una forma de línea del menú Formas en la pestaña Insertar y dibuje una línea recta.
Luego, en el mismo menú Formas, elija la forma Diagrama de flujo: Cinta perforada. Colóquelo al lado de la línea recta y cree una forma de bandera. Seleccione ambas formas y haga clic en ctrl+G para agrupar las formas. Tu bandera está lista.
Paso. 4 – Insertar icono
Agregue un icono desde el menú Insertar.
Hemos hecho tres copias del icono y la bandera aquí para dar un vistazo completo a la hoja de ruta.
Paso. 5 – Agregar elementos de texto
Haga clic en la pestaña Cuadro de texto del menú Insertar para agregar un cuadro de texto.
Puede agregar tantos cuadros de texto como requiera su hoja de ruta. Una vez que se agregan todos los cuadros de texto requeridos, puede agregar texto y cambiar el tipo de fuente, el tamaño y el color.
Su hoja de ruta final en PowerPoint se verá como se muestra a continuación:
Paso. 6 – Guarde su diseño final de hoja de ruta curva
No olvide guardar la hoja de ruta en .pptm para editar fácilmente el archivo en el futuro. Para imprimir el archivo, guárdelo en formato .pdf o .jpg.
Diseño de hoja de ruta
Las hojas de ruta no son solo presentaciones de línea de tiempo, que incluyen gráficos, íconos, formas, etc. También representan su negocio. El uso de fuentes, colores y gráficos aleatorios en el diagrama de su hoja de ruta no creará una impresión duradera en su audiencia.
Ya sea que esté utilizando una diapositiva de hoja de ruta para sus empleados o clientes, asegúrese de que los elementos de diseño estén en línea con su marca. Si lo hace, les ayudará a conectarse con su marca.
Plantillas de hoja de ruta de PowerPoint
Si no tiene tiempo para crear una hoja de ruta desde cero con este tutorial, puede usar una plantilla de hoja de ruta para ahorrar tiempo. Una buena plantilla viene con un hermoso diseño que puedes personalizar fácilmente.
Desde crear una línea de tiempo simple de progreso hasta mostrar diferentes fases de gestión de proyectos complejos, puede usar un diseño de plantilla de PowerPoint de hoja de ruta completamente editable de varias maneras.
Puede descargar plantillas populares aquí, aquí y aquí de forma gratuita.
Usos de la hoja de ruta del proyecto en los negocios
Estos son los beneficios clave de usar una hoja de ruta del proyecto en su negocio:
- Puede presentar su visión y objetivos para un producto/negocio en general de una manera visualmente atractiva
- Puede documentar cómo va a cumplir con su visión y objetivos
- Una hoja de ruta lo ayuda a transmitir toda la información necesaria a las partes interesadas
- Puede ayudarlo a establecer prioridades para mantener su enfoque en tareas clave
Además, una hoja de ruta puede ayudarlo a mantener a todos en la misma página al lanzar un nuevo producto o implementar un nuevo proceso.
Pensamientos finales
Ahora que sabe cómo crear una hoja de ruta en PowerPoint desde cero. Es hora de explorar otros usos de PowerPoint, por ejemplo, cómo convertir un PowerPoint en un video, cómo incrustar un video en PowerPoint, cómo hacer un diagrama de Venn en PowerPoint y cómo hacer una voz en off en PowerPoint. Y si desea mejorar sus habilidades de presentación, evitar estos errores de PowerPoint puede ayudar.
Imagen: Elementos Envato