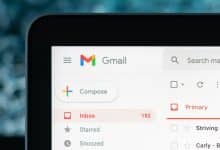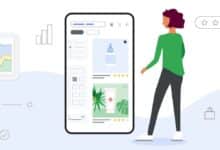Fuente: iStock
Ya sea que necesite probar un nuevo sistema operativo o ejecutar su software, usar una máquina virtual (VM) es una excelente opción. Pero ejecutar una máquina virtual puede presentar muchos problemas. Esto es especialmente cierto cuando se trata de varias máquinas virtuales alojadas en un servidor con recursos limitados o cuando las conexiones remotas están deshabilitadas para mejorar la seguridad de la red. El cliente Windows RDP suele ser la herramienta elegida para solucionar problemas de máquinas virtuales remotas. Es decir, Otra herramienta nativa que puede usar se llama Virtual Machine Connect (VMConnect)Esta herramienta le permite usar los recursos locales de su computadora en la VM, ¡esto puede incluir el uso de una memoria extraíble USB o incluso una impresora!
En este artículo, le mostraré qué es VMConnect y cuándo debe usarlo. También aprenderá a usar VMConnect para acceder a máquinas virtuales Hyper-V remotas. Primero, veamos por qué debería usar VMConnect.
¿Por qué usar VMConnect?
Cuando trabaje con máquinas virtuales, querrá usar VMConnect por varios motivos. Quizás la razón más importante es usar VMConnect Lo libera de la dependencia del Protocolo de visualización remota de Windows (RDP).
El protocolo RDP ciertamente tiene su lugar, pero también tiene sus inconvenientes. Para empezar, no todas las máquinas virtuales deben ser accesibles de forma remota. Esto se debe a los riesgos de seguridad asociados con la falta de permisos necesarios para ejecutar el programa RDP. Por lo tanto, los administradores generalmente no habilitan el protocolo RDP a menos que exista una razón convincente para hacerlo. Esto significa que usar RDP para solucionar problemas no siempre es una opción.
Una ventaja significativa de VMConnect sobre el uso de conexiones RDP tradicionales es que Habilidad para utilizar los recursos locales.También puede controlar la actividad de los usuarios solicitándoles que inicien sesión en la máquina virtual con una tarjeta inteligente.
Siempre que tanto la computadora que ejecuta VMConnect como la máquina virtual cumplan con los requisitos, puede usar cualquiera de los siguientes recursos locales disponibles:
- Mostrar configuración
- Portapapeles para copiar y pegar
- tarjeta electrónica
- dispositivo USB
- sonar
- impresora
- conductor
- dispositivo plug and play
Como administrador de estos recursos locales, se beneficiará más de la funcionalidad de copiar y pegar. Esto es especialmente cierto cuando se realizan actualizaciones y migraciones de plataforma. Puede copiar y pegar archivos entre máquinas virtuales como si usara la conexión a escritorio remoto (RDP).
Por ejemplo, los dispositivos conectados le permiten conectarse con el personal en el sitio para conectar el almacenamiento de datos, lo cual es útil al migrar datos de sistemas heredados.
Puede solucionar problemas de aplicaciones de desarrollador que requieren redirección de sonido y USB para el desarrollo de software sin usar RDP.
Ahora, veamos cómo usar VMConnect.
Usar VMConnect
VMConnect tiende a ser relativamente básico y fácil de usar. Dicho esto, hay varios parámetros que puede usar para personalizar su experiencia y aumentar su productividad. Para ver la sintaxis completa del comando y la lista de parámetros, ingrese el siguiente comando:
conexión de máquina virtual /?
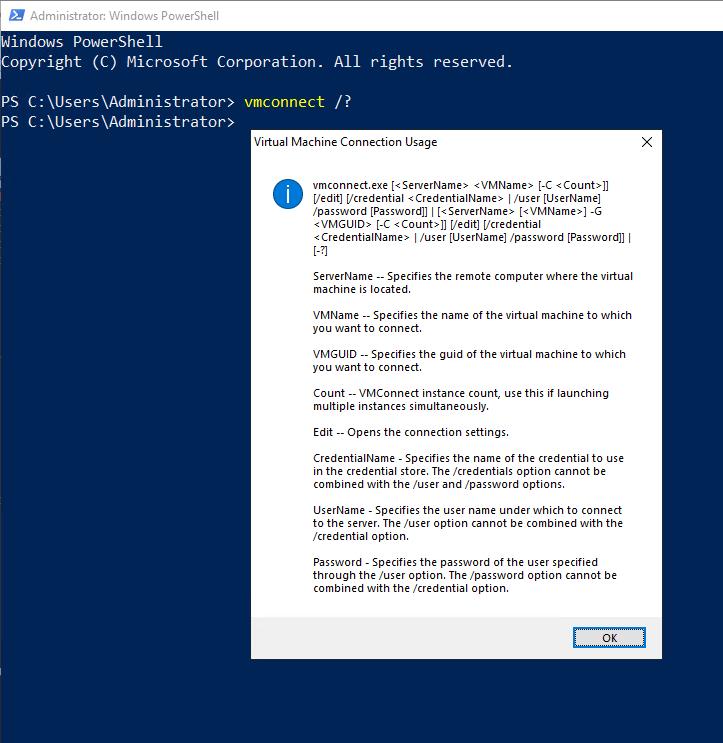
Discutiremos los métodos de conexión más adelante. Pero aquí está la sintaxis que usas:
vmconnect.exe nombre del servidor nombre de la máquina virtual [-C count]
nombre del servidor vmconnect.exe [VMName] -G GUID [-C count]
En el ejemplo anterior, -C o la variable de recuento le permite declarar el ID de la instancia de VM Si desea iniciar varias conexiones a la vez. Se apilan automáticamente cuando se abre cada uno.
Otra forma de establecer una conexión es Use la variable -G que le permite usar un identificador único global (GUID) La máquina virtual a la que desea conectarse.
consejos de expertos
Use GUID para identificar hardware, software, cuentas u otros objetosGUID es una cadena de texto de 128 bits que se utiliza para ayudar a representar e identificar objetos. Las empresas a menudo generan GUID cuando necesitan una referencia única para ayudar a identificar algo en la web. Los administradores pueden hacer que estos archivos sean legibles por humanos o seguir un conjunto de reglas de nomenclatura.
A continuación, explicaré cómo conectarse fácilmente a él.
fácil conexión
Para aquellos a quienes no les gusta la línea de comando, no es necesario que ingrese ningún argumento de línea de comando. Simplemente ingrese el comando VMConnect solo y aparecerá una GUI, la ventana VMConnect. Esta ventana le solicita el nombre del servidor Hyper-V y el nombre de la máquina virtual a la que conectarse.
A continuación, aprendamos cómo omitir los diálogos.
Omitir cuadro de diálogo
Ingresar el comando VMConnect solo es suficiente para establecer una conexión a una VM remota.Es decir, también puedes Ingrese el nombre del servidor Hyper-V y la VM como parámetrosEsto le evita tener que rellenar el cuadro de diálogo. En su lugar, será llevado directamente a la sesión remota. Esto es útil si necesita crear un script para la conexión a la sesión de VM. Para proporcionar el nombre del servidor y el nombre de la máquina virtual, ingrese los siguientes comandos:
conexión de máquina virtual
Recuerde, debe reemplazar
VMConnect Hyper-V «Núcleo de servidor»

proporcionar credenciales
Lo más importante de esta técnica es que funciona porque estoy conectado con una cuenta que tiene acceso a la máquina virtual remota. Es decir, puede especificar un conjunto alternativo de credenciales si es necesario. Para hacer esto, debe agregar su nombre de usuario y contraseña al comando que le mostré anteriormente. El comando se ve así:
conexión de máquina virtual
Del mismo modo, reemplazaría
Ahora que tiene más herramientas en su kit de herramientas de VM, terminemos.
pensamientos finales
VMConnect es una excelente herramienta para conectarse a máquinas virtuales cuando RDP por sí solo no está disponible o no funciona. También puede usar VMConnect si tiene problemas de red con su VM o cuando le preocupa la seguridad de RDP porque no tiene los permisos necesarios para crear una conexión exitosa. Usando el script que he mostrado, ahora puede conectarse fácilmente, omitir el cuadro de diálogo y proporcionar credenciales.
¿Tienes más preguntas?Controlar Preguntas más frecuentes con recurso sección a continuación.
Preguntas más frecuentes
¿Es posible establecer una sesión de VMConnect sin una conexión de red?
Se requiere una conexión de red a menos que esté ejecutando VMConnect localmente directamente en el host de Hyper-V donde reside la VM. Es decir, la máquina virtual en sí no requiere una conexión de red. Solo necesita poder conectarse al host de Hyper-V. Luego, el host proporcionará la ruta a la máquina virtual.
¿Cómo uso el teclado y el mouse fuera de una sesión remota cuando uso VMConnect?
La mayoría de las veces, debería poder mover el mouse libremente entre la sesión remota y el sistema operativo local. Dicho esto, si la sesión remota captura su teclado y mouse, puede liberarlos presionando Ctrl+Alt+Flecha izquierda.
Si la VM se ejecuta en un host al que accedo localmente, ¿usar VMConnect es la mejor opción?
Si bien puede usar VMConnect en estas situaciones, no es necesario. Si no quiere usar herramientas de línea de comandos, puede usar Hyper-V Manager para acceder a la consola de la VM.
¿Puedo acceder a la consola de la máquina virtual remota sin utilizar herramientas de línea de comandos?
Si tiene acceso al administrador de Hyper-V, puede conectarlo al host remoto y abrir la consola de la VM de esa manera. Una mejor opción es usar System Center VM Manager. Esta herramienta de Microsoft muestra todo su entorno de virtualización desde una única consola.
¿Por qué Windows me da un error cuando ingreso el comando VMConnect?
Podría ser que Windows tenga problemas para localizar el archivo VMConnect.exe. Este archivo generalmente se encuentra en la carpeta C:\Windows\System32. Si falta este archivo, es posible que las herramientas de administración de Hyper-V no estén instaladas. También vale la pena señalar que este archivo no existe en los servidores de Windows que ejecutan una configuración Server Core.
recurso
TechGenix: artículo sobre cómo cambiar el puerto RDP
Aprenda a cambiar el puerto RDP de Windows.
TechGenix: Artículo sobre RDP Sans Microsoft
Aprenda a usar RDP sin Microsoft.
TechGenix: artículo sobre problemas de tiempo de espera de RDP
Obtenga información sobre lo que puede hacer si se producen problemas de tiempo de espera al iniciar una sesión RDP.
Microsoft: artículos sobre la documentación de VMConnect
Descubra más sobre VMConnect en la documentación oficial de Microsoft.
Microsoft: artículos sobre el uso de recursos locales
Obtenga más información sobre cómo usar los recursos locales en Hyper-V.