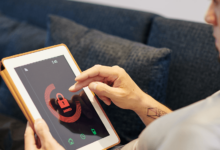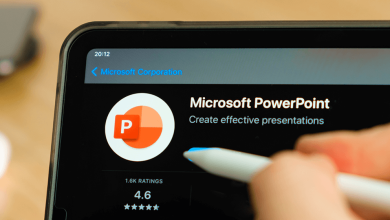Usar una pantalla verde como fondo virtual puede ser increíblemente útil. Por ejemplo, puede usar un fondo de pantalla verde para la creación de contenido, como videos, para ocultar su fondo para reuniones virtuales con cámara encendida y otros fines. Veremos más de cerca el efecto de pantalla verde para este artículo, incluyendo qué es una pantalla verde y cómo hacer que una pantalla verde funcione para sus necesidades.
¿Qué es una pantalla verde?
Una pantalla verde es esencialmente un fondo grande hecho de tela de color verde que no tiene arrugas, eso es lo que la convierte en una pantalla verde física. Se usa en el fondo de una toma para que los creadores de contenido de video puedan agregarle efectos digitales más adelante. Los efectos podrían incluir convertirlo en un fondo de color, agregar imágenes digitales y efectos especiales, y más usando software de edición de video con herramientas como chroma keying.
Por qué deberías usar una pantalla verde
Usar una pantalla verde puede ser útil por muchas razones. Aunque principalmente son famosos por su uso para hacer películas, el uso de una pantalla verde y un software de pantalla verde se ha vuelto cada vez más popular como telón de fondo para videollamadas, transmisiones de video y otro contenido de video.
1. Agregue cualquier fondo: El uso de una pantalla verde permite a los creadores de contenido de video agregar cualquier conocimiento o efecto visual durante el proceso de edición con solo unos pocos clics durante el proceso de edición.
2. Ahorra tiempo: Agregar una pantalla verde en la parte posterior de la toma significa que el contenido se puede crear en cualquier momento y los efectos se pueden agregar en la posproducción, en lugar de ir a ubicaciones específicas.
3. Oculta tu entorno: Si realiza videollamadas con frecuencia y no desea que se muestre su fondo, puede usar pantallas verdes durante las reuniones de Zoom como fondo virtual.
Cómo usar una pantalla verde: una guía para principiantes
Entonces, ahora que hemos establecido por qué es útil una pantalla verde, la siguiente pregunta es ¿cómo se usa una pantalla verde?’ Primero, veremos algunos de los pasos clave necesarios y el papel del software adecuado cuando se trata de usar una pantalla verde.
Encuentra tu lugar para tu video de pantalla verde
El primer paso es averiguar dónde desea configurar su video y cuánto espacio tiene. Eso dicta el tamaño de la pantalla verde utilizada, así que asegúrese de medir el área de antemano. Una vez que haya configurado una pantalla verde física, es más fácil configurar la pantalla verde en sí. Utilice la mejor pantalla verde posible para asegurarse de que sus fondos personalizados salgan perfectos.
Encienda su captura de pantalla verde y use otros equipos de pantalla verde según sea necesario
La configuración de la iluminación juega un papel integral en el éxito de su pantalla verde. Mantenga al sujeto más alejado del green para evitar fugas de luz. Se necesita un mínimo de dos luces, como esta, para traer una luz suave. Es posible que necesite más dependiendo de qué tan grande sea el espacio.
Ajusta tu cámara para la exposición
Para que la pantalla verde sea lo más fluida posible, también deberá verificar la configuración de la cámara y ajustar la exposición para reducir la cantidad de luz que ingresa. Idealmente, la cámara solo debería poder captar el verde como color sólido. y no otros. Se necesita algo de tiempo para obtener la iluminación y la exposición correctas, así que tómese el tiempo para prepararse para los fondos virtuales.
Prepárate para filmar
Una vez que haya configurado su toma y todo el espacio que necesite, estará listo para filmar. Comience a grabar su video o comience su transmisión en vivo o reunión. Si está grabando con la intención de editarlo después, intente obtener varias tomas con diferente iluminación para asegurarse de tener suficiente metraje en bruto con el que trabajar. Después de filmar, puede armar un montaje preliminar con las mejores tomas para que la edición sea más fluida.
Iluminación de pantalla verde
La iluminación es una parte crucial del video, por lo que es importante usar las pantallas verdes correctamente para obtener el metraje que necesita y reducir la cantidad de composición clave de croma que se requiere durante la edición. Recuerde que las áreas más oscuras dificultan la composición de clave de croma en el proceso de edición, por lo que incluso la iluminación es vital.
Evite las superficies reflectantes siempre que sea posible y asegúrese de hacer tomas de prueba con iluminación con su dispositivo de captura para asegurarse de que todo funcione como debería, especialmente cuando se trata del tono de piel y los diferentes tonos de color que aparecen en el marco.
Cómo editar imágenes de pantalla verde
El proceso de edición es cuando aparecen los efectos de pantalla verde, ya que se realiza después de grabar el metraje. Luego, puede usar software de edición y pantalla verde para los efectos finales, como el software chroma key.
1. Herramientas de edición: Puede usar software de edición de video como Adobe Premiere Pro o Final Cut Pro para editar. Cada uno funciona un poco diferente, pero esencialmente le permite eliminar el fondo verde y agregar su nuevo fondo a la imagen de la pantalla verde. Puede alternar la opción Chroma Key para hacer esto una vez que haya cargado su archivo de video.
2. Clave de croma: Una clave de croma es una técnica en la que se crea una imagen compuesta superponiendo dos imágenes una encima de la otra en función de los tonos de color. El software de edición de video le permite usar el fondo de la pantalla verde y superponer su propio clip de fondo o video de fondo. Esto también se puede hacer con pantallas azules si es necesario. Esencialmente, la clave de croma es una forma de eliminar el fondo de la pantalla verde y reemplazarlo con otras imágenes usando una herramienta de clave ultra. La herramienta Cuentagotas lo ayudará a seleccionar el color clave y un área específica que está tratando de eliminar si es solo una parte de la pantalla que desea editar.
3. Ediciones generales: Una vez que haya agregado el metraje necesario y eliminado la pantalla verde o azul con su imagen de fondo, puede realizar otras ediciones según sea necesario. Esto podría incluir corregir los tonos de piel humana en función de los nuevos efectos de pantalla verde, cualquier ajuste de color de cabello, ajustar la velocidad del video y agregar otros efectos visuales.
Consejos para usar una pantalla verde
El uso de una pantalla verde puede ser efectivo para los videos, pero a menudo es difícil hacerlo bien y hacer un video de calidad profesional. Aquí hay algunos consejos para ayudarlo a aprovechar al máximo el uso de su pantalla verde:
- Colores: Los colores, por supuesto, marcan una gran diferencia en la efectividad del video. Pídale al sujeto de la toma que use colores contrastantes y asegúrese de que no haya elementos verdes o azules en el primer plano o en el fondo para obtener los mejores resultados.
- Ser creativo: Si no obtiene el efecto de iluminación necesario, experimente con diferentes configuraciones para obtener el resultado. Por ejemplo, puede difundir la iluminación con una caja de luz o incluso con elementos simples como sábanas blancas para obtener una iluminación más suave.
- La configuración de la cámara es importante: Además de la exposición, asegúrese de probar diferentes velocidades de obturación, ISO, apertura y otros elementos para obtener la mejor toma posible. Evite los ISO altos siempre que sea posible y minimice el desenfoque de movimiento con la velocidad de obturación para que la pantalla verde sea lo más fluida posible.
Imagen: Elementos Envato