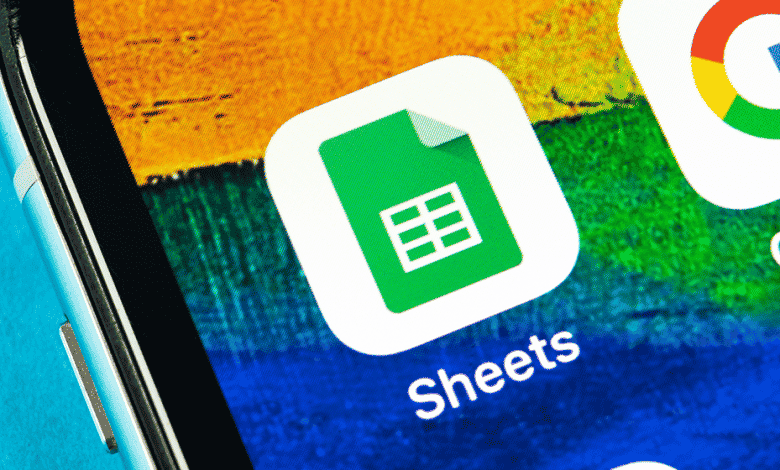
La visualización de datos complejos es importante cuando intenta presentar mucha información. Y una forma sencilla de hacerlo es usar un gráfico de barras en las hojas de Google.
Cómo crear un gráfico de barras en Google Sheets
Pero, ¿cómo se crea un gráfico de barras simple en las hojas de Google? Por suerte, el proceso es sencillo y lleva muy poco tiempo. Echemos un vistazo a los pasos para hacer un gráfico de barras en las hojas de Google.
1.Abre tu hoja de cálculo
Lo primero que debe hacer es ir a sheets.google.com y abrir la hoja de cálculo para visualizar los datos. Si desea crear una nueva hoja de cálculo, vaya a sheets.new e inserte sus datos.
2.Seleccione datos
A continuación, elige los datos que deseas incluir en el gráfico. Para hacer esto, haga clic en la primera celda y mantenga presionada la tecla Mayús.
En la barra de herramientas superior, haga clic en el icono Insertar gráfico.
3. Da formato a tu gráfico en un gráfico de barras
En el editor de gráficos, seleccione el menú desplegable en Tipo de gráfico. Elija la sección «barra» y seleccione el estilo de gráfico que mejor se adapte a sus necesidades. Encontrará un gráfico predeterminado aquí.
Cómo crear un gráfico de barras apiladas en Google Sheets
Ahora que ha descubierto cómo insertar un gráfico de barras simple en Google Sheet, veamos un tipo de gráfico más avanzado.
Los gráficos de barras apiladas estándar son útiles cuando tiene que trabajar con múltiples rangos de datos. Echemos un vistazo a cómo puede crear gráficos de barras apiladas en Hojas de cálculo de Google.
-
Ir al editor de gráficos
Haga clic en la opción del editor de gráficos.
-
Haga clic en Estándar
En la opción Apilamiento, seleccione Estándar. También puede elegir la opción 100 % para obtener una relación de los datos con respecto al conjunto completo.
Cómo hacer un gráfico de barras con múltiples variables en Google Sheets
Si está trabajando con múltiples variables, estos son los pasos a seguir para crear un gráfico de barras en las hojas de Google.
-
Selecciona tus datos
Primero, debe seleccionar su rango de datos. Presiona ctrl+c para hacer esto.
-
Insertar gráfico
A continuación, haga clic en la pestaña Insertar y busque la opción de gráfico. Al hacer clic en él, aparecerá un gráfico de barras en la hoja de cálculo.
Cómo crear un gráfico de barras dobles en Google Sheets
Si tiene dos conjuntos de datos para visualizar en un gráfico, un gráfico de barra doble puede ser útil. Estos son los pasos para crear un gráfico de doble barra en las hojas de Google.
-
Introducir datos
El primer paso es agregar los valores para la hoja de datos.
-
Crear gráfico de barra doble
A continuación, resalte los valores y haga clic en la pestaña Insertar. Allí, haga clic en Gráfico. Una vez que complete este paso, el gráfico de barras dobles aparecerá en la hoja de cálculo.
Cómo hacer un gráfico de barras en Google Sheets con una columna de datos
No siempre se trabaja con muchos datos. A veces, está trabajando con una sola columna de datos. Afortunadamente, puede crear un gráfico de barras en Google Sheet. Exploremos cómo.
-
Seleccionar datos
El primer paso es seleccionar los datos. Simplemente presione ctrl+c y seleccione los datos que desea convertir en un gráfico de barras.
-
Crear gráfico de barras
A continuación, haga clic en la pestaña Insertar donde encontrará la opción de gráfico. Una vez que haga clic en él, aparecerá un gráfico de barras.
-
Seleccionar gráfico de barras apiladas
Debajo del botón personalizar, encontrará la opción de apilamiento. Aquí puede elegir la opción que mejor se adapte a su visualización de datos.
Cómo personalizar gráficos de barras en hojas de cálculo de Google
Si desea editar un gráfico y crear un gráfico de barras personalizado, puede seguir estos pasos para utilizar el editor de gráficos.
-
Seleccionar rango de datos
Seleccione el rango de datos que desea personalizar.
-
Abrir editor de gráficos
A continuación, haga clic en la pestaña Insertar y luego en la opción Gráfico.
-
Personalizar gráfico de barras
En el editor de gráficos, encontrará la pestaña de personalización. Haga clic en él y comience a personalizar su gráfico.
Cómo etiquetar un gráfico de barras en Google Sheets
Para que cualquiera que mire el gráfico de barras lo entienda correctamente, puede usar etiquetas. Estos son los pasos a seguir:
-
Haga clic en Editar gráfico
En su gráfico de barras, haga clic en los tres puntos que aparecen en la parte superior derecha. Luego, elija la opción Editar gráfico.
-
Agregar etiquetas
A continuación, en la opción Serie, haga clic en Agregar etiquetas.
-
Personalizar etiquetas
También puede personalizar el aspecto de sus etiquetas. Para hacer esto, haga clic en la pestaña de personalización y explore las opciones que mejor se adapten a sus necesidades.
Cómo cambiar el título de un gráfico de barras en Google Sheets
Para una mayor personalización, como cambiar el título del gráfico, Google ofrece algunas soluciones simples. Estos son los pasos para empezar:
-
Ir al editor de gráficos
Para empezar, vaya al Editor de gráficos y luego haga clic en el botón personalizar.
-
Cambiar el título del gráfico
Debajo del botón personalizar, encontrará los títulos de gráficos y ejes. En la barra de texto Título, ingrese el título.
Cómo invertir el orden de los ejes de su gráfico de barras
Si está buscando invertir el orden de los ejes de su gráfico de barras, estos son los pasos a seguir:
-
Ir a la opción Serie
Primero, haga clic en el botón personalizar. Esto abrirá la opción Serie. Haz click en eso.
-
Invertir el orden del eje
A continuación, vaya a la opción Eje. Aquí podrá invertir el orden de su gráfico de barras.
Cómo dar formato a un punto de datos en Google Sheets
Para formatear el punto de datos, siga estos pasos.
-
Ir a Serie
En la pestaña Personalizar, busque la opción de serie y haga clic en ella.
-
Seleccione el punto de datos
El siguiente paso es hacer clic en la opción Dar formato al punto de datos. Cuando presione agregar, se le pedirá que seleccione el punto de datos.
-
Personalizar un punto de datos
Una vez que seleccione el punto de datos, encontrará opciones para personalizarlo.
Agregue barras de error a su gráfico de barras en Hojas de cálculo de Google
Las barras de error ayudan a resaltar el error que se puede esperar con el valor. Y agregarlos a sus Hojas de cálculo de Google es bastante sencillo. Así es como se hace esto:
-
Activar barras de error
Debajo de la barra de personalización, haga clic en serie. Cuando te desplaces hacia abajo, encontrarás la opción Barras de error. Haga clic en él y agregue valor como 10. Con este simple paso, podrá activar las barras de error en su hoja de Google.
Cómo intercambiar columnas y filas de un gráfico de barras
Transponer o intercambiar columnas y filas es extremadamente simple con Hojas de cálculo de Google. Así es como lo haces.
-
Copie el rango de datos
Para comenzar con esto, debe copiar el rango de datos. Seleccione el rango y presione ctrl+c.
-
Transponer datos
A continuación, haga clic en una celda diferente. Aquí, escriba este código en función de sus datos. Hemos agregado esto =TRANSPONER(A1:B5). Ahora presiona enter.
Beneficios de crear un gráfico de barras en Google Sheets para su empresa
Ya sea que se pregunte cómo hacer un gráfico circular en las hojas de Google o cómo hacer un gráfico de líneas en las hojas de Google, existen algunos trucos realmente simples que pueden facilitar su trabajo. Aquí hay algunas formas en que las hojas de cálculo de Google hacen la vida más fácil.
- Colaboración: La mejor parte de las hojas de Google es que admite la colaboración. En otras palabras, todo su equipo puede trabajar para visualizar datos al mismo tiempo en el mismo documento.
- Costo: Para una pequeña empresa que trabaja con datos de ventas, las hojas de cálculo de Google son una solución eficaz porque no cuestan nada.
- Funciona en todos los dispositivos: Con las hojas de cálculo de Google, puede crear tipos de gráficos en una variedad de dispositivos.
- Basado en la nube: Si está pensando en cómo hacer un diagrama de Gantt en las hojas de Google, debe saber que esta solución está basada en la nube. También está disponible sin conexión.
Imagen: Depositphotos






































