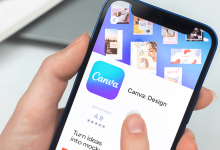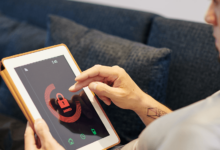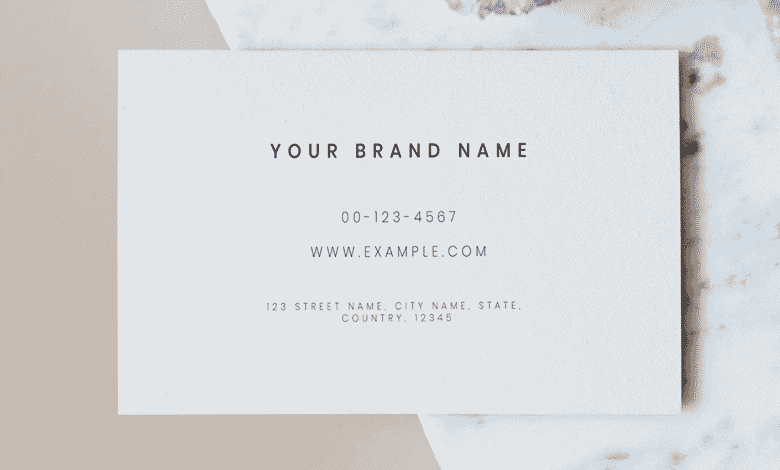
Canva es excelente para cualquier empresa que busque una herramienta integrada que facilite la creación de tarjetas de presentación. Pero cuando se trata de hacer tarjetas de presentación, ¿de qué es capaz Canva?
En este artículo, te mostraremos paso a paso cómo las personas y los equipos pequeños pueden crear tarjetas de presentación de aspecto profesional con Canva.
¿Puedes usar Canva para crear tarjetas de presentación?
Los individuos y los equipos pequeños pueden usar Canva para crear tarjetas de presentación de forma gratuita. Utilice una de las plantillas prefabricadas o cree su diseño desde cero.
Por qué debería crear una tarjeta de presentación de Canva
Crear tarjetas de presentación con Canva es una excelente manera de asegurarse de que sean profesionales y elegantes. Aquí hay cinco razones por las cuales:
- Marca. Puede crear un diseño único que refleje su marca.
- Plantillas. Canva ofrece una amplia gama de plantillas para que puedas encontrar la perfecta para tu negocio.
- Fácil de personalizar. Puede agregar fácilmente su logotipo e información de contacto.
- Fácil de usar. La interfaz de arrastrar y soltar de Canva facilita el diseño de su tarjeta de presentación.
- Fácil de pedir. Después de diseñar su tarjeta de presentación, puede pedirla fácilmente con Canva Print.
Cómo crear tus propias tarjetas de presentación en Canva
Hablemos sobre cómo crear su tarjeta de presentación digital en Canva, que también puede imprimir para usar sin conexión. Para crear y descargar diseños:
1. Regístrese o inicie sesión
Después de registrarse para obtener una cuenta de Canva o iniciar sesión en una existente, desplace el cursor sobre «Plantillas» y haga clic en «Tarjetas de presentación».
2. Seleccione una plantilla
Después de encontrar una plantilla que le guste, haga clic en ella y luego haga clic en «Personalizar esta plantilla».
3. Agregar o quitar imágenes
Para eliminar imágenes, haga clic en la imagen y presione eliminar o retroceder en su teclado. Para agregar imágenes como un logotipo u otros gráficos para su marca, use las secciones «Fotos» y «Elementos». También puede cargar imágenes para sus tarjetas de presentación en «Cargas».
4. Modificar el Fondo
Para cambiar el fondo de su diseño, haga clic en «Fondo» a la izquierda y seleccione uno nuevo.
5. Modificar Texto y Fuentes
Para modificar el texto, como sus datos de contacto y el nombre de la empresa, simplemente haga clic en ellos. Luego haga clic en el cuadro de fuente y seleccione uno de los muchos estilos de fuente disponibles.
6. Descarga el diseño de tu tarjeta de presentación
Descargue su diseño haciendo clic en «Compartir» en la parte superior derecha de su pantalla, luego «Descargar». Modifique la configuración de descarga a su gusto, luego haga clic en el botón «Descargar».
Cómo imprimir tarjetas de presentación desde Canva
Sin duda, Canva es el mejor lugar para comprar tarjetas de visita. Analicemos cómo imprimir sus tarjetas de presentación desde Canva.
- Haga clic en «Imprimir tarjetas de presentación». Ubicado en la parte superior derecha de su pantalla, al lado de «Compartir».
- Configure sus opciones de impresión. Elija «Una cara» o «Doble cara», las páginas que desea imprimir, el tipo de papel, el acabado y la cantidad de tarjetas de presentación que desea imprimir.
- Eliminar huecos. ¿Ve algún espacio alrededor de los bordes de su diseño? Luego estire su fondo como se muestra en Canva.
- Zona peligrosa. Si ve texto o imágenes en el borde rojo, muévalos para que no queden cortados en sus tarjetas de presentación.
- Descargar prueba. Descargue una prueba en PDF del diseño de su tarjeta de presentación para verificar si hay errores.
- Detalles de envío. Establezca la velocidad de envío, luego ingrese su nombre y dirección.
- Confirmar y pagar. Confirme los detalles de su pedido, luego haga clic en «Realizar pedido».
Cómo imprimir varias tarjetas de presentación desde Canva
A continuación, le mostraremos cómo imprimir varias tarjetas de presentación de Canva cuando tiene más de dos páginas.
- Haga clic en el botón «Imprimir tarjetas de visita». Este botón está a la izquierda del botón «Compartir».
- Opciones de impresión. Configura todas las opciones a tu gusto. Observe que el precio se duplica ya que imprimirá dos tarjetas de presentación diferentes.
- Deshazte de los huecos. Sigue las instrucciones en pantalla de Canva para eliminar los espacios alrededor de los bordes de tu diseño.
- Evita la zona de peligro. Elimina cualquier imagen o texto de la zona de peligro roja.
- Compruebe si hay errores. Descargue la prueba en PDF de su diseño para verificar si hay errores.
- Establecer opciones de envío. Elija entre «Económico», «Estándar» y «Envío exprés».
- Paga tu pedido. Cuando esté seguro de que los detalles de su pedido son correctos, haga clic en «Realizar pedido».
Las mejores plantillas de tarjetas de presentación de Canva
Aquí hay cinco de los mejores diseños de plantillas de tarjetas de presentación diseñados profesionalmente en Canva:
Plantilla de restaurante
Este diseño de tarjeta de presentación es excelente para los dueños de restaurantes.
Tarjetas de presentación para instructores de yoga
Esta plantilla es perfecta para instructores de Yoga.
Tarjeta de visita de paisajismo de hojas verdes exuberantes
Aquí hay un diseño simple pero elegante para paisajistas.
Tarjeta de visita de abogado
Este diseño de plantilla es una buena opción para bufetes de abogados.
Chef Catering Restaurante Tarjeta de Visita
Este es un diseño que les encantaría a los panaderos o los proveedores de servicios de catering.
Consejos para las tarjetas de presentación de Canva
A continuación se presentan cinco consejos para crear increíbles tarjetas de presentación de Canva que se destaquen de la competencia:
- Usa imágenes de alta calidad. Use solo imágenes de alta resolución para que sus tarjetas se vean nítidas y profesionales.
- Mantenlo simple. Cíñete a lo esencial como tu nombre, cargo, nombre de tu empresa e información de contacto.
- Utiliza elementos de marca. Incorpore el logotipo, los colores y otros elementos de la marca de su empresa para que su tarjeta de presentación sea reconocible al instante.
- Se creativo. Ser creativo puede ser tan simple como experimentar con diferentes fuentes sans serif, que es la mejor fuente para tarjetas de presentación.
- Imprime en papel de alta calidad. Asegúrese de imprimir sus tarjetas en papel de alta calidad para que se vean y se sientan profesionales.
¿Cuánto se tarda en hacer una tarjeta de visita en Canva?
Hacer una tarjeta de presentación en Canva es simple usando sus plantillas y varias otras herramientas y solo lleva unos minutos completarla.
¿Cómo se hacen tarjetas de visita verticales en Canva?
Las tarjetas de presentación verticales se destacan de las regulares y son fáciles de crear en Canva. Aquí están los pasos:
- Después de iniciar sesión, coloque el cursor sobre «Plantillas» y haga clic en «Tarjetas de presentación».
- Haga clic en «Retrato» en el margen izquierdo debajo de la sección «Formato».
- Seleccione su diseño vertical y haga clic en «Personalizar esta plantilla».
- Modifique sus imágenes y texto para que coincidan con su marca.
- Descarga tu diseño cuando hayas terminado haciendo clic en «Compartir», luego en «Descargar» y finalmente en el botón «Descargar».
¿Cómo se hace el anverso y el reverso de una tarjeta de presentación en Canva?
Crear una tarjeta de presentación en Canva que tenga anverso y reverso es sencillo. Repasemos brevemente los pasos:
- Inicie sesión, luego desplace el cursor sobre «Plantillas» y luego haga clic en «Tarjetas de presentación».
- Elige la plantilla con la que te gustaría trabajar y haz clic en «Personalizar esta plantilla».
- Si la plantilla solo tiene una página, deberá agregar una segunda página. La primera página será el anverso de su tarjeta de presentación y la segunda página será el reverso.
- Asegúrate de que tus imágenes y texto sean consistentes con tu marca.
- Cuando haya terminado de diseñar su tarjeta de presentación, haga clic en «Compartir», luego en «Descargar» y «Descargar» nuevamente para guardar su diseño en su computadora.
¿De qué tamaño son las tarjetas de visita en Canva?
Las tarjetas de visita de Canva tienen un tamaño de 3,5 × 2 pulgadas, que se acerca al tamaño de una tarjeta bancaria. Esto los hace fáciles de poner en su billetera.
Imagen: Elementos Envato