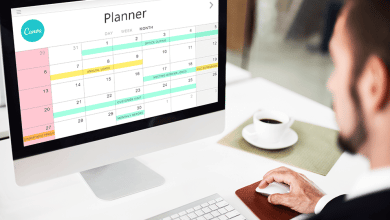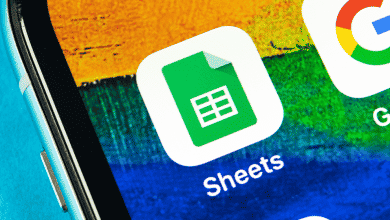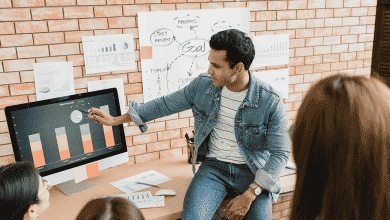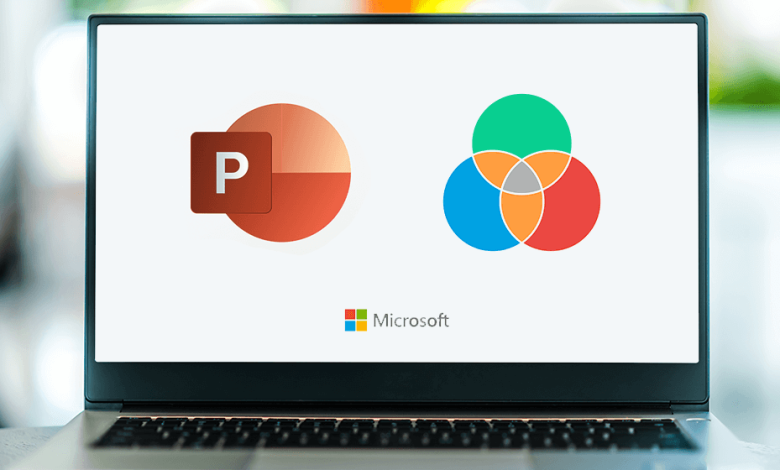
Un diagrama de Venn es una gran herramienta para mostrar una relación lógica y compleja entre ideas de presentación, grupos, personas o cosas. Y la mejor parte es que no necesita una aplicación costosa para crear un diagrama de Venn impresionante. En este artículo, aprenderemos cómo hacer un diagrama de Venn en PowerPoint paso a paso.
¿Qué es un diagrama de Venn?
Un diagrama de Venn muestra visualmente las diferencias y similitudes entre dos o más grupos, personas o cosas. Popularizado por John Venn en la década de 1880, un diagrama de Venn también se llama diagrama lógico o diagrama de conjuntos.
Incluye dos o más curvas superpuestas cerradas, a menudo círculos, y cada curva representa un conjunto de personas, ideas o cosas.
El siguiente es el aspecto de un diagrama de Venn:
¿Tiene PowerPoint un diagrama de Venn?
Sí, PowerPoint tiene un diagrama de Venn básico. Para verlo, haga clic en la pestaña Insertar y seleccione el menú SmartArt. En la sección Relación del cuadro de diálogo del gráfico SmartArt, puede ver el siguiente diagrama básico de Venn.
Sin embargo, este diagrama de Venn parece simple y tiene opciones limitadas para personalizar las fuentes. A continuación, aprenderemos a diseñar un impresionante diagrama de Venn a partir de este gráfico SmartArt.
Cómo crear un diagrama de Venn en PowerPoint
Aquí hay un proceso paso a paso para crear diagramas de Venn simples:
1. Abra una diapositiva de PowerPoint en blanco
Haga clic en nuevo y abra una diapositiva en blanco.
Elimine bloques de texto (haga clic para agregar título y haga clic para agregar subtítulo). Y luego, vaya al menú Ver y active Regla, Líneas de cuadrícula y Guías.
2. Agregar Gráfico Smartart
Vaya al menú Insertar y seleccione la pestaña SmartArt. Haga clic en la pestaña Relación que ve en el lado izquierdo del cuadro de diálogo. Elija la forma básica de Venn y haga clic en el botón Aceptar.
3. Agregar o eliminar círculos superpuestos
Al hacer clic en el botón Aceptar, se agregará una forma básica de diagrama de Venn a la diapositiva.
Si desea agregar un nuevo círculo a los círculos principales del SmartArt, haga clic en el botón Entrar en su teclado después de mover el cursor al final de la tercera viñeta en el panel de texto.
Presione el botón de retroceso en su teclado después de mover el cursor en el panel de texto si desea eliminar un círculo.
4. Agrega colores a los círculos
Vaya a la pestaña Diseño de SmartArt y cambie el esquema de color del diagrama de Venn.
Para este ejemplo, hemos elegido un esquema de color de la sección Colorido.
Su diagrama de Venn simple se verá como el siguiente. Puede editar el texto según sus necesidades.
Los siguientes pasos lo ayudarán a crear un diagrama de Venn sorprendente que tenga colores distintos y distintos en las partes superpuestas y el resto de los círculos.
5. Convierte SmartArt en Formas
Vaya a SmartArt Design y verá un botón para convertir su SmartArt. Elija la opción Convertir en formas.
6. Desagrupar formas
Una vez que haya convertido su gráfico SmartArt en formas, seleccione las formas y haga clic con el botón derecho. Verá la pestaña Grupo. Desagrupar formas.
7. Combinar formas como fragmento
Seleccione todas las formas y haga clic con el botón derecho para ir al panel Formato de forma y luego seleccione Opciones de forma. Reducir la transparencia a cero.
Haga clic en el panel Opciones de texto del formato de forma y vaya a la opción Cuadro de texto. Cambie todos los márgenes a cero.
Seleccione todas las formas y vaya a la pestaña Formato de forma. Haga clic en el botón Combinar formas y seleccione Fragmento.
Obtendrá el siguiente diagrama después de fusionar formas en fragmentos.
8. Rellene diferentes colores en el área superpuesta
Ahora, puede seleccionar cualquier parte del diagrama para rellenar con color. Haga doble clic en cualquier parte del diagrama y vaya a la pestaña Formato de forma para elegir el color de Relleno de forma.
Rellene con diferentes colores los círculos superpuestos y el resto de los círculos para crear un hermoso diagrama de Venn en PowerPoint.
También puede agregar fácilmente texto a las secciones superpuestas y otras partes del diagrama de Venn. Además, tendrá múltiples opciones para elegir el tipo de fuente y el tamaño de fuente.
Aquí está su hermoso diagrama de Venn:
Cómo hacer diagramas triples de Venn en PowerPoint
Un diagrama de Venn triple incluye tres círculos y áreas superpuestas. Los pasos mencionados anteriormente pueden ayudarlo a crear un diagrama de Venn que tenga tres círculos y más.
El proceso para crear un diagrama de Venn es el mismo ya sea que tenga dos conjuntos, tres conjuntos o cuatro conjuntos.
Opciones de diseño del diagrama de Venn
Puede usar colores personalizados para mostrar relaciones de personas, cosas o ideas. Además, puede usar dos, tres, cuatro o más círculos para mostrar las relaciones de los conjuntos.
Si decide no utilizar el método gráfico SmartArt para diseñar un diagrama de Venn, tendrá más opciones para elegir las formas de su elección. Pero tendrá que ajustar las partes superpuestas usted mismo, lo que a veces puede ser doloroso para hacerlo bien.
Plantillas de diagrama de Venn en Microsoft PowerPoint
Microsoft PowerPoint no tiene listas para editar plantillas de diagramas de Venn para descargar. Pero eso no significa que no puedas acceder a una plantilla de buena calidad.
Puedes buscar una plantilla de diagrama de Venn en línea. La web está llena de este tipo de plantillas, y puede obtener fácilmente una plantilla gratuita.
Para ahorrar tiempo, puede explorar estas hermosas plantillas de PowerPoint de diagrama de Venn para preparar sus presentaciones.
¿Cómo se hace la parte superpuesta de un Diagrama de Venn en PowerPoint?
Tendrá que insertar círculos desde el menú Forma en la diapositiva y colocarlos para hacer la parte superpuesta de un diagrama de Venn si no desea utilizar un gráfico SmartArt.
El gráfico SmartArt ya tiene círculos de diagrama de Venn con partes superpuestas.
Conclusión
PowerPoint es una excelente herramienta si evita cometer errores de PowerPoint. Ahora ya sabes cómo hacer un diagrama de Venn en PowerPoint. Es hora de aprender otras cosas útiles, como cómo hacer una voz en off en PowerPoint, cómo hacer un póster en PowerPoint y cómo crear una hoja de ruta en PowerPoint para aprovechar al máximo el poder de esta popular herramienta.
Imagen: Depositphotos